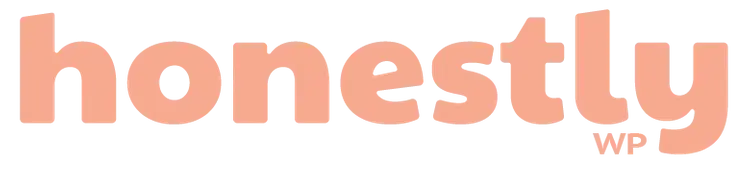If you’re an acquainted user of WordPress, you must have come across an error that bleeps up on the screen, saying, “WordPress Briefly Unavailable For Scheduled Maintenance”. This error means that users won’t be able to access your website till it gets resolved. What a buzzkill!
Luckily, you landed on this blog so we’re gonna help you figure it out. There’s a famous quote that a problem well stated is a problem half solved, so before jumping to the solution, let’s dig deeper into the phenomenon and state the problem.
What is the “WordPress Briefly Unavailable For Scheduled Maintenance” error?
Imagine WordPress hitting the pause button mid-update because something went, well, not quite right. That’s what happens when it gets stuck in maintenance mode. Here’s the lowdown: When WordPress starts tinkering with its core files or sprucing up plugins or themes, it throws up a temporary file called .maintenance. It’s like putting up a ‘back in a sec’ sign on the website’s door.
WordPress basically starts grabbing all those shiny new update files and puts them on the server. Usually, it just takes a few ticks or maybe a minute to swap out the old stuff for the new. Once it’s all done, poof! The .maintenance sign disappears, and the site’s back to business as usual. Easy peasy, right? No. Sometimes things don’t go as planned and that’s when we encounter this error.
Cause? Maybe the update process got interrupted and the .maintenance file wasn’t removed, leaving the site stuck in maintenance mode.
But why you? Listing out some major reasons (the kitchen analogy way)
Imagine: Your WordPress site is like a busy kitchen, and those PHP scripts are the chefs cooking up updates. But sometimes, there’s not enough space in the pantry (low memory), so the cleanup crew forgets to toss out the .maintenance sign.
Then there’s the slowpoke server – it’s like having a sluggish waiter. If it takes too long to bring out the dishes (slow server response), the chefs get antsy and abandon the kitchen before removing the “closed for renovations” sign.
Oh, and don’t forget about the theme and plugin drama queens. If they don’t get along with your WordPress version (compatibility issues), they might throw a fit and storm out, leaving your updates half-baked.
And here’s the kicker: if you interrupt the update midway through (because who can resist peeking into the oven?), you’re stuck with that pesky .maintenance sign until the job’s properly done. So, next time, let the chefs finish cooking before you start rearranging the kitchen cabinets.
Follow these steps to sort out the error:
File Transfer Protocol (FTP) client:
- Fire up your FTP client.
- Navigate to the public_html folder where your WordPress core files reside. If you can’t see it, it might be hidden.
- To unveil hidden files, click on Server and tick the box that says “Force showing hidden files.”
- Scout around within the public_html folder until you spot the elusive .maintenance file.
- Right-click on the .maintenance file and give it the ol’ delete treatment.
- Now, cross your fingers and head back to your WordPress site to see if everything’s back to normal.
Once you manually delete the .maintenance file, the error will vanish, and your WordPress site will be back to its usual self, sans maintenance mode.
cPanel and File Manager
Alternatively, you can ditch the .maintenance file through cPanel/File Manager, depending on the hosting provider. Here’s how:
- Log in to cPanel and navigate to the “Files” section.
- Access the “File Manager.”
- Look for your site’s name and delve into the “public_html” folder.
- Hunt down the pesky .maintenance file lurking within.
- Right-click on the .maintenance file and hit “Delete” to bid it farewell.
- Refresh your page and the “WordPress briefly unavailable for scheduled maintenance” message should vanish.
Now, in the peculiar case where the .maintenance file seems to be playing hide and seek, and you stumble upon the wp-activate.php file instead, fear not! Here’s an alternative route:
- Crack open the wp-activate.php file.
- Scout for the WP_INSTALLING parameter lurking within its depths.
- Tinker with the parameter by switching the value from true to false.
- Once you’ve made the change, hit save.
- Now, refresh your page once more and the pesky error should be gone!
How to avoid “WordPress Briefly Unavailable For Scheduled Maintenance” error in future?
- Stay on the browser tab while updating wordpress.
- Avoid simultaneous updates for multiple plugins or themes.
- Consider upgrading your web hosting provider.
Conclusion
Resolving “WordPress Briefly Unavailable For Scheduled Maintenance” error is not a daunting task. Armed with insights into its causes and straightforward solutions, you can swiftly overcome this hurdle. Whether via FTP or cPanel/File Manager, the above steps offer a clear path to removing the .maintenance file and restoring website functionality. Say goodbye to frustration and embrace a seamlessly operating WordPress site once more.